Java For Mac Os Catalina
On this page:

- If you are installing JAVA with CATALINA OS then make sure you are using the zsh terminal and that the.zshrc file is created in the / directory. Then you need to edit the.zhrc using the command: VIM.zhrc. After executing the command make sure you set the JAVAHOME environment variable, it would look something like this.
- Mac OS Catalina 10.15.4 on VMWare player 15 Yes it is possible to install Mac OS on VMWare, or even whatever OS you want to, VMWare can handle it. It just sometimes VMWare doesn't want to load your OS image perfectly, so it needs special tricks to handle the situation to make it work.
- Learn how to install Java OpenJDK 15 on macOS Catalina by downloading the.tar.gz file from OpenJDK.
Java Bug System Staging Server. JDK; JDK-8231183 macos 10.15 JavaFX apps crash on exit on MacOS Catalina. Installing Java OpenJDK on macOS Catalina Posted on September 28, 2018 by Paul. Updated 15 October 2019. This is a short note about getting started with Java 11 LTS or Java 13 on macOS Catalina. As you probably know, starting with Java 11 there was a big change in the license under which the official Oracle JDK is provided.
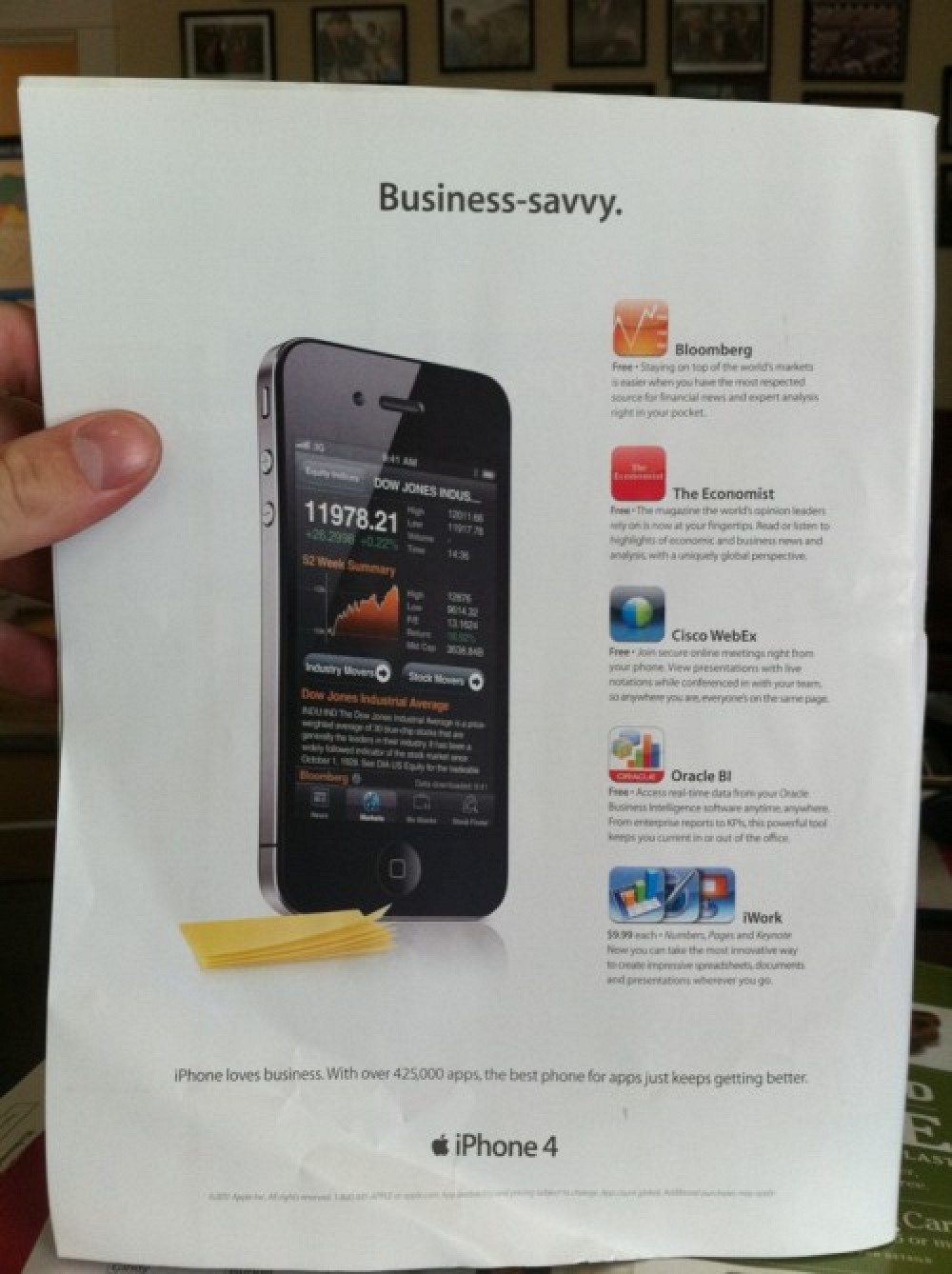
Before You Begin
- Mac OS X 10.8 or higher
- Ensure that you have Administrator privileges on the system.
- Ensure that you have 350 MB free on your computer's hard drive.
- If you are logged into SAPgui, log off and 'Quit' the SAPgui application.
- If you have an SAP folder on your hard drive within the Applications folder, make a note of the name of the folder. You will be able to revert to the prior version if necessary.
Pre-Installation Instructions
A. SAPgui and Kerberos Tickets
Acquire Kerberos tickets. Tickets are required to connect to SAP systems
- SAPgui may bring up the Ticket Viewer to prompt you to obtain Kerberos tickets. If not:
- You may see an error mentioning 'GSS-API'
- SAPgui may stall at 'Connecting...'
- Your SAPgui session may freeze.
All of these behaviors mean that either you do not have Kerberos tickets, or your Kerberos tickets have expired. To resolve that issue, use the instruction below to get tickets manually.
- How to get Kerberos tickets manually
- Launch Kerberos Ticket Viewer (/Applications/Utilities/Ticket Viewer). On Mac OS Catalina it is located in (/System/Library/CoreServices/Applications)
- Enter your Kerberos username (the first part of your @mit.edu email address), and your Kerberos password (the password used to check your @mit.edu email).
- If You cannot find the Ticket Viewer app (Catalina OS) then (re)install the Java JDK, reboot and it should show up.
NOTE: Your Kerberos tickets will last for 10 hours only, and have to be manually renewed if you wish to remain in SAP longer. If you do wish to remain in SAP longer than 10 hours, it's a good idea to renew them at least 20 minutes or so before they expire.
B. Ensure Kerberos Extras is installed
Download and install Kerberos Extras.
C. Install Oracle Java 8 JDK
Note: SAPgui 7.40 for Mac requires Oracle Java 8 JDK. Go to Oracle's download page to download Java SE Development Kit 8 for Mac OS X. An Oracle account is required to download Java 8 JDK.You'll receive the prompt to create an account once you select the correct JDK version.
- Double-click on the JDK Installer package.
Result: The installer opens. - Click Continue to begin the Oracle Java JDK installer.
Result: The Destination Select window opens. - To install for all users of the computer, click Continue.
Result: The Installation Type window opens. - For a standard install, click Install.
Result: You are prompted for your administrator password. - Enter the administrator credentials and click Install Software.
- The installation will execute.
- Once installation is complete, click Close to finish the installation.
SAPGUI 7.40 rev 2 Installation Instructions
Follow the on-screen instructions and accept all default values to complete the install.
- Download the SAPgui7.40.2 installer
Result: The installer, SAPgui-7.40.2.dmg, should now be in your Downloads folder, or on the Desktop. - Double-click SAPgui-7.40.2.dmg.
Result: The dmg opens and displays the installer. - Click on the installer icon, SAPgui_signed.pkg
Result: The Install SAPgui_signed window appears. - Click Continue.
Result: The Destination Select window appears. - Select your destination, usually your computer's hard drive.
Result: The Installation Type window appears. - For a standard install, click Install.
- When prompted, enter the Administrator password for the computer and click Install Software.
Result: SAPgui will install and show you an Installation Complete message. - Installation is now complete. Click Close.
First Use
- Navigate on your Macintosh Hard Drive to Applications > SAP Clients > SAPGUI > SAPGUI.
- Drag SAPGUI to the dock for easy launch.
- Double-click SAPGUI or click the SAP icon in the dock.
Result: SAP Logon pad launches.
NOTE: If 'Connections' does not have an option for SAP System 'ACP SAP GRC Production', send an email to the Help Desk. - Double-click Production to log in to SAPgui.
NOTE: If the splash screen stalls at 'Connecting...', see SAPgui and Kerberos Tickets. - When connecting for the first time to Production, you may see a pop-up selection box. If it appears, select Productive: Fully Trusted. Needs access to local resources, then click OK. It should look like this:?
If SAPgui remains unresponsive after getting new tickets, you may need to 'Force Quit' the application.
- Follow the menu path Apple > Force Quit.
Result: A popup window appears with a list of applications. - Select SAPGUI.
- Press Force Quit.
- Press Force Quit again to confirm.
Posted on September 28, 2018 by Paul
Updated 15 October 2019
This is a short note about getting started with Java 11 LTS or Java 13 on macOS Catalina. As you probably know, starting with Java 11 there was a big change in the license under which the official Oracle JDK is provided. In short, you need to buy a license from Oracle if you want to use the official JDK in a commercial setting. As far as I know, using Oracle’s JDK on your private computer for testing and learning purposes is allowed.
That being said, for most users OpenJDK is the new JDK of choice, it is provided under an open source license and you don’t need to pay for using it.
There is also a video version of this tutorial:
At this time, Java 11, the long term release or LTS, of Java is no longer supported on the OpenJDK website. You can still get the archived version, but this is not recommended because it doesn’t include any new security patches. If you still need to use Java 11, use an alternative build like the one from AdoptOpenJDK. From the AdoptOpenJDK page you will download a pkg file that you can install on your macOS machine directly by double clicking on it.
After you’ve installed the AdoptOpenJDKpkg file, check if you can use it with:
Dr Java For Macos Catalina
This is what I see on my machine:
If you prefer to use the Java version provided by the OpenJDK website, you will need to use Java 13. Start by getting OpenJDK, chose the macOS version. Extract the archive by double clicking on the file or, assuming it is in your Downloads folder, write this in your Terminal:
Next step, is to move the extracted folder to a place where macOS searches for Java JDK:
Now, check if you’ve successfully installed the JDK with:
This is what I see on my machine:
Just to be sure that everything works, try to compile and run a simple program:
Save the above as HelloWorld.java and compile it with:
If you want to run the compiled version:
This is what I see on my machine:
Side note, you can also run directly the program, without the separate compilation step with:
but this is usually slower than compiling the code with javac and running the compiled code.