Omnisphere 2 Steam Folder Does Not Have Write Permission
- Where Is Steam Folder Omnisphere
- Omnisphere 2 Steam Folder Does Not Have Write Permission Mac
- The Steam Folder Does Not Have Write Permission Omnisphere 2 Windows
- Omnisphere 2 Steam Folder Does Not Have Write Permissions
- Such permissions are inherited from the folder in which the file/folder is stored, and not set explicitly. To break the inheritance chain, you have to, in the Security Tab, click ‘Advanced’ in the ‘Advanced Security Settings’ box, then click Edit and finally clear ‘Include Inheritable Permissions From Objects Parent’.
- Omnisphere 2 Steam Folder Does Not Have Write Permission For A The data files for Omnisphere are stored in your STEAM folder. When you update your patches or soundsources, you are updating files in your STEAM folder, which was created when you originally installed Omnisphere.
'I am simply trying to delete a few unused folders. But I get the error that 'Folder Access denied - Need to provide admin permission to delete this file'. I am the Administrator. Yet it won't let me delete. '
The following window appears with the message: The STEAM folder does not have permission. TRy running as administrator. A window appears again with the message: STEAM folder is not writable. A window will appear that says: Unable to access plugin folder at C: ProgramData Spectrasonics STEAM Omnisphere. Omnisphere 2 - Time to Make Some Noise! Omnisphere is the flagship synthesizer of Spectrasonics® - an instrument of extraordinary power and versatility. This award-winning plugin brings many different types of synthesis together into one amazing-sounding instrument that will inspire a lifetime of exploration.
It is annoying when Windows tells you are not allowed to access folders or files on your own PC. Fortunately, you are not the only one who has experienced 'Access Denied' error on Windows 10/8/7. According to some users, Access Denied error usually appears after updating Windows system.
Why does 'Access Denied' error appear?
- The folder ownership has changed;
- You don't have the appropriate permissions;
- The file may be encrypted;
- The file may be corrupted.
To fix 'Access Denied ' folder or file errors, try out the following methods one by one until the problem is solved.
# Method 1: Get the ownership of the file or folder
Sometimes, some of your account information might have changed when you've upgraded your Windows to the latest version. That's why you lost your ownership of some folders and files and can't access the folders or files. In this case, you should restore your ownership of the file or folder by following the steps below.
NOTE:

The steps to get the ownership of the file or folder are slightly different between Windows 10/8 and Windows 7.
For Windows 10/8:
Step 1. Right-click on the folder, and then, choose 'Properties' on the menu.
Step 2. Click 'Advanced' in 'Security' tab. Click on 'Change'.
Step 3. Type the account name that you want to assign ownership to. Then click on 'Check Names' button > 'OK'.
Step 4. If you want to give this account the ownership of the files and subfolders contained in this folder, enable the 'Replace owner on subcontainers and objects' option. Click 'OK'
For Windows 7:
Step 1. Right-click on the folder, and then, choose 'Properties'.
Step 2. Click on 'Security' tab>'Advanced' button.
Step 3. Choose 'Edit' in 'Owner' tab to change the owner.
Step 4. Hit on 'Other users or groups...' button to manually choose the username and type your account name.
Step 5. Next, click on 'Check Names' button>'OK'. Enable 'Replace owner on subcontainers and objects' option, if you want to take the ownership of the files and subfolders.
Step 6. Click 'OK'.
# Method 2: Get Permission of the File or Folder
As we know, permission is the basic factor for users to access files and folders on PC. If you do not have the appropriate permission, you can't access or change files or folders. So if Windows denies your access to a certain file or folder, you get the permission of the file or folder in following steps.
First of all, you need to check permissions on a file or a folder. Here we'll show you a simple tutorial below.
Step 1. Right-click on the folder and then hit 'Properties'.
Step 2. Select 'Security' tab.
Step 3. Click on your name in 'Group or user names' to check the permission that you have.
If you want to change the permissions on a file or a folder, you should log on the PC as an administrator. Next, click on 'Edit' in 'Security' tab. And then, choose your name and enable the check boxes of the permissions that you need.
Where Is Steam Folder Omnisphere
# Method 3: Unencrypt File or Folder
File encryption has the ability to protect users' files and folders. Moreover, if a file is encrypted, you need the certificate that used to encrypt it to open the encrypted file or folder. Otherwise, you may get the 'Access Denied' error. To check encrypted file or folder, follow these steps.
Step 1. Right-click on the folder and then hit 'Properties'.
Step 2. In 'General' tab, click on 'Advanced' button.
After that, you can check if 'Encrypt Content to Secure Data' option is enabled. If it is checked, you will need the certificate to open or the file or folder. If 'Encrypt Content to Secure Data' option is unchecked, the file or folder is not encrypted.
# Method 4: Recover Corrupted File & Folder
If all methods above are not helpful to fix your 'Access Denied' file/folder errors on Windows 10/8/7, the file/folder may be corrupt. You are able to delete the whole file/folder and then recover the data with data recovery software. FonePaw Data Recovery has the ability to scan your deleted files and restore them to Windows 10/8/7. It takes just a few simple steps to recover the corrupted file or folder.
Step 1. Download FonePaw Data Recovery
Download FonePaw Data Recovery(opens new window) on your Windows PC. Next, you can launch the software to check if it's successfully running on your PC. Hint: You may want to install data recovery on a partition that doesn't contain the data you want to recover. Otherwise, the installation could overwrite the data.
Step 2. Choose File Types and Hard Disk Drive
If the software is successfully running, you are able to select the files types you need on the main interface. Files types like image, video, audio, email, document are available to restore. And then, choose the scanning hard disk drive. Moreover, removable drives such as USB, memory card, digital camera are supported.
Step 3. Start Scanning Deleted File/Folder
Click on the 'Scan' button, FonePaw Data Recovery will begin to scan deleted data on a drive you choose. It offers two modes: quick scan and deep scan.
Step 4. Recover File/Folder
After scanning, you can find out the file/folder you want to retrieve. And then, enable its checkbox. Then click on 'Recover' button. After few seconds, the file/folder you choose will retrieve on your PC.
'After upgrading my PC from Windows 8 to Windows 10, I cannot access folder on external drive. An error 'You don't currently have permission to access this folder' occurs.'
You can find a lot of similar questions from users on Microsoft community. When they tried to open a folder on the external drive, they failed to access the folder with a pop-up error message 'You Don't Currently Have Permission to Access This Folder'. According to their report, the error mainly occur when they have upgraded the OS to Windows 10.
If you are suffering from this 'You don't currently have permission to access this folder' problem, please follow our instructions below to fix it as soon as possible.
Part 1: Reasons for 'You Don't Currently Have Permission to Access This Folder' Error
When 'You Don't Currently Have Permission to Access This Folder' error occurs, you can’t access, rename or delete files and folders even if you have signed into Windows 10 with an administrator account. Moreover, several factors will lead to 'You Don't Currently Have Permission to Access This Folder' error:
Removal of a user or group from 'Group or user names' on the folder’s 'Security' tab.
Application of an explicit 'Deny' to the user or group.
Conflict between the share permissions and New Technology File System (NTFS) permissions.

Part 2: Fixes for 'You Don't Currently Have Permission to Access This Folder' Error
After figuring out the reason of the error, please follow the instructions below to get access to the file or folder on the external device again.
1. Allow Everyone in Security Tab
Step 1. Right-click on the folder to choose 'Properties'.

Step 2. On the 'Security' tab, click 'Edit'.
Step 3. Select 'Add'> type 'everyone' > click on 'Check names' > 'OK'.
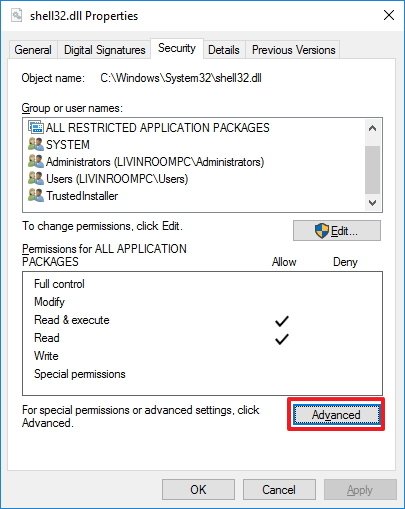
Step 4. Under 'Allow' section, choose 'everyone'.
Step 5. And then, select 'Full control' > 'Apply' > 'OK'.
2. Replace Owner of the File or Folder
Also, you can try to change the ownership of the file or folder to troubleshoot 'You Don't Currently Have Permission to Access This Folder' issue on Windows 10/8/7.
Step 1. Right-click on the folder to navigate to 'Properties'.
Step 2. Go to 'group or user name' section on 'Security' tab.
Step 3. Click on 'Advanced', and then 'Change'.
Step 4. Type your account name. Click on 'Check names' > 'OK'.
Step 5. Check 'Replace owner on subcontainers and objects' > 'OK'.
3. Run TAKEOWN /F /R /D Y command
Step 1. Open Command Prompt (Admin) on Windows menu.
Step 2. Enter the command: 'TAKEOWN /F /R /D Y ', and press 'Enter' key.
Step 3. Shut down Command Prompt.
Step 4. Restart your PC.
4. Recover the Files or Folder
If all methods above are not helpful, third-party data recovery software can be taken into consideration in order to recover your data from 'You don't currently have permission to access this folder' error on Windows 10/8/7. Here we highly recommend you FonePaw Data Recovery(opens new window) which can restore lost or corrupted data from Windows PC.
Step 1. Launch FonePaw Data Recovery
Download FonePaw Data Recovery from FonePaw official website. Next, launch it. It’s compatible with Windows 10/8/7.
Step 2. Select File Types and Scanning Drive
FonePaw Data Recovery supports recovering image, video, audio, email, document and more. After selecting file types, you are able to choose the scanning drive. USB, memory card, digital camera are supported.
Step 3. Start scanning

Click on 'Scan' button and wait for a while.
Step 4. Choose Files
Choose files you want to restore by clicking on the checkbox which is next to the file name.
Step 5. Recover Files
Omnisphere 2 Steam Folder Does Not Have Write Permission Mac
In the final step, you just need to click on the 'Recover' button.
With FonePaw Data Recovery, you don’t need to worry about data loss. So why don’t you download it and have a try?
After that, you are able to try to open the folder on your PC to see if 'You don't currently have permission to access this folder' error is successfully fixed. If you have a better method, please share it with comments below.