Pkpass To Pdf
- Pkpass To Pdf Online Converter
- Transform Pkpass To Pdf
- Pkpass To Pdf Converter
- Pkpass To Pdf Converter Free
- The PDF online converter can convert from Microsoft Word to PDF as well as a lot of other formats. If the PDF contains only scans from text pages, you can convert it to a searchable PDF file using the OCR functionality. If you want more advanced features like rotate, merge or sort PDF pages, you can use this free PDF.
- Under ' Select pkpass file to convert ', click on browse (or your browser equivalent) and select the pkpass files you wish to convert. (Optional) Set the desired compression level by clicking the down arrow next to 'Convert to ZIP'. Click 'Convert to ZIP' to initiate the conversion.

Home > Search converters: pkpass to pdf
Conversion of pkpass file format to pdf file format beta
Unfortunately, no such program just for printing pkpass to PDF exists and some most likely goes for some kind of passbook converter. However, services based on Apple Wallet / Passbook usually provide users with PDF files in confirmation e-mails, as well as the possibility to print additional PDF ticket from the users account. As you can see in the image above, importing passes can be done in several ways. From the possibility of directly adding an Apple pkpass file, a PDF by reading the barcode or QR or directly from an image that can be captured on the spot.
Search for pkpass to pdf converter or software able to handle these file types.
Bookmark & share this page with others:
Check out some options how pkpass files might be converted to pdf format.
pkpass to pdf conversion is often sough by users that try to get their Apple Wallet / Passbook tickets (.pkpass files) or other invoices in PDF format (.pdf files). You most likely won't find a simple passbook converter or pkpass iphone app that can convert pkpass files to pdf or anything else.
However, services based on Apple Wallet / Passbook usually provide users with PDF files in confirmation e-mails, as well as the possibility to print additional PDF ticket from the users account.
You can open your own .pkpass files in the default app on iPhone (Apple Wallet), unfortunately there is no official alternative for this on other platforms or devices so you will have to look for 3rd party solutions.
It is worth mentioning that a .pkpass file is essentially just renamed ZIP archive, so if you decompress it, you can find a .png picture (or its thumbnail preview at least) with the ticket inside. You can print that picture as PDF should you really want to.
Updated: June 30, 2021
Unfortunately, there is no detailed software record in the database for this conversion.
Articles and other information relating to pkpass into pdf conversion:
How to open pkpass file - Additional information about pkpass files and how to open and convert them
Additional links: Open pkpass file, Open pdf file
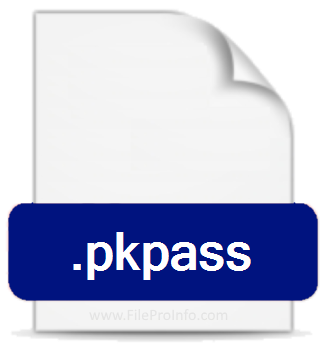
PKPASS
Files with pkpass extension are electronic versions of tickets for Apple Wallet/Passbook platform for iOS (iPhone, iPad) devices. Used as a digital pass for movie tickets, loyalty cards, boarding passes etc.
A pdf file extension is mainly used for Adobe Portable document format, commonly referred to as PDF. All programs that create some sort of documents or projects offer the possibility to export their format to PDF format. A free PDF viewer (Adobe Reader) is available for download from Adobe website.
Rarely, files with pdf file extension might also be found as preferences definition files for ArcView program.
Back to conversion search
Building Your First Pass
In this tutorial, you download and edit a sample pass, build it, and view it in the iOS Simulator app.
Case Study: A Very Simple Coupon
As a candy shop owner, you want to email your customers a coupon for a free lollipop. You trust most of your customers, and you’re running the promotion only until the giant bucket of lollipops runs out, so you won’t need to prevent customers from using their coupons more than once. You just want to create a pass with the same information that you would include on a printed coupon—a description of the offer and some information about your store.
In this tutorial, you set up your environment for pass development, sign one of the sample passes, and then make some minor changes to that pass.
Creating and Populating the Pass Package
Passes are created as a package (also referred to as a bundle) containing a pass.json file that defines the pass, and image assets such as the logo and the icon.
To create the pass package for your pass, do the following:
Make a new directory in the Documents folder called
Lollipop.pass. Using the.passextension is a best practice, showing that the directory is a pass package.Download this book’s companion file (from the developer downloads area), and locate the coupon in the Sample Passes directory.
Open the raw pass package, and copy the files it contains to your
Lollipop.passdirectory.
Setting the Pass Type Identifier and Team ID
Every pass has a pass type identifier associated with a developer account. Pass type identifiers are managed in Member Center by a team admin. To build this pass, request and configure a pass type identifier. (You can’t use the pass type identifier that is already in the pass because it isn’t associated with your developer account.)
To register a pass type identifier, do the following:
In Certificates, Identifiers & Profiles, select Identifiers.
Under Identifiers, select Pass Type IDs.
Click the plus (+) button.
Enter the description and pass type identifier, and click Submit.
To find your Team ID, do the following:
Open Keychain Access, and select your certificate.
Select File > Get Info, and find the Organizational Unit section under Details. This is your Team ID.
The pass type identifier appears in the certificate under the User ID section.
Note
Pkpass To Pdf Online Converter
You can also find your Team ID by looking at your organization profile in Member Center.
Edit the pass.json file, and change the pass type identifier to the identifier you just set up. Then change the Team ID to match the values you just found (see Listing 3-1).
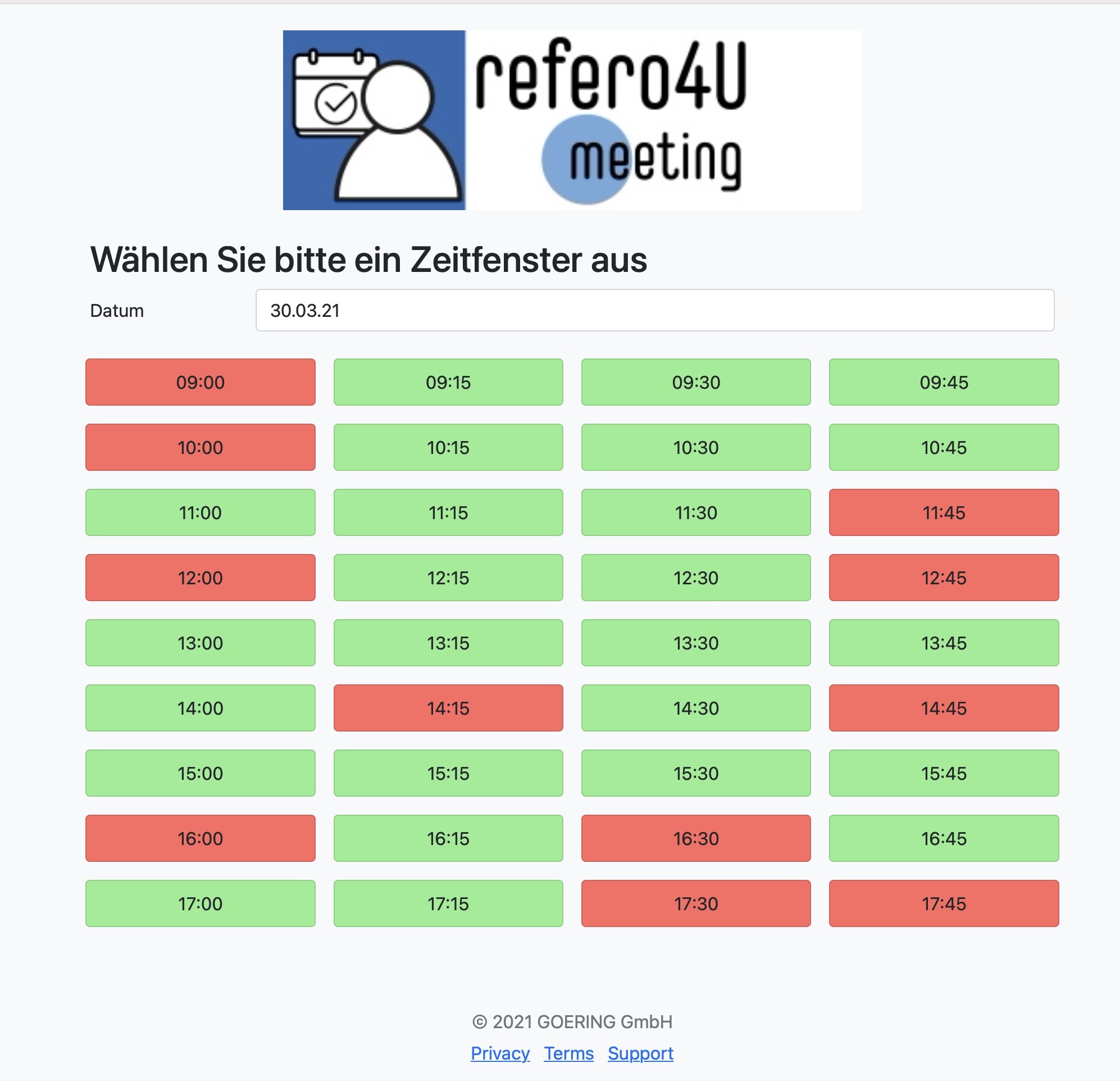 Listing 3-1Setting the pass type ID and Team ID
Listing 3-1Setting the pass type ID and Team ID{...'passTypeIdentifier' : 'your pass type identifier','teamIdentifier' : 'your Team ID',...}
Signing and Compressing the Pass
As part of building your production environment, you will need to set up a system for automatically signing and compressing passes as described in Passes Are Cryptographically Signed and Compressed. For this tutorial, a very simple tool for signing passes is included.
To download your pass signing certificate, do the following:
In Certificates, Identifiers & Profiles, select Identifiers.
Under Identifiers, select Pass Type IDs.
Select the pass type identifier, then click Edit.
If there is a certificate listed under Production Certificates, click the Download button next to it.
If there are no certificates listed, click the Create Certificate button, then follow the instructions to create a pass signing certificate.
To get the signpass tool, do the following:
Download this book’s companion file (from the developer downloads area), and locate the
signpassproject.Open the project in Xcode, and build it.
Right-click on the
signpassexecutable (in the Products folder in Xcode) and select Show in Finder.Move the
signpassexecutable to the Documents folder.
To sign and compress the pass, use the signpass tool to sign the pass package. In Terminal, run the following commands:
These commands create a signed and compressed pass named Lollipop.pkpass in the Documents folder. If the signpass command fails, make sure you are using your correct pass type identifier and check that the pass.json file contains valid JSON.
Changing the Offer
The sample pass is already a coupon, but it doesn’t have the right details for a candy store. First, change the description and organization name. In the pass.json file, find the keys from Listing 3-2 and change their values as shown.
{...'description' : 'Coupon for a free lollipop at Example Candy Store','logoText' : 'Example Candy Store',...}
Next, the pass needs to describe the actual offer. This description requires three levels of keys, as shown in Listing 3-3. At the top level, find the coupon key, which indicates that this pass is a coupon. Its value is a dictionary that describes the coupon. At the second level, find the primaryFields key, which shows text on the front of the pass for the offer. Its value is a dictionary that describes the contents of the field. At the third level, the key is a string that uniquely identifies the field within the pass, and the value and label contain text that appears on the pass. Change their values as shown in Listing 3-3.
{...'description' : 'Coupon for a free lollipop at Example Candy Store','logoText' : 'Example Candy Store','coupon' : {'primaryFields' : [{'key': 'offer','value': 'Free lollipop''label': 'On July 29'}]},...}
At the second level of the pass, find the auxiliaryFields and backFields keys. Delete these keys and their values.
Viewing the Pass
Transform Pkpass To Pdf
The simplest way to see what a pass looks like during development is in the iOS Simulator app. To view the pass, launch Simulator and drag the Lollipop.pkpass file into the Simulator window. It displays the pass and offers to add it to Wallet, as shown in Figure 3-1.
Pkpass To Pdf Converter
When you’re testing in the iOS Simulator app, errors are logged to the system log, which you can view with the Console app. If the pass isn’t displayed or if the system fails to add the pass to Wallet, check the log for a description of what went wrong.
Pkpass To Pdf Converter Free
Copyright © 2018 Apple Inc. All rights reserved. Terms of Use | Privacy Policy | Updated: 2018-01-16