Todoist Hide Completed Tasks
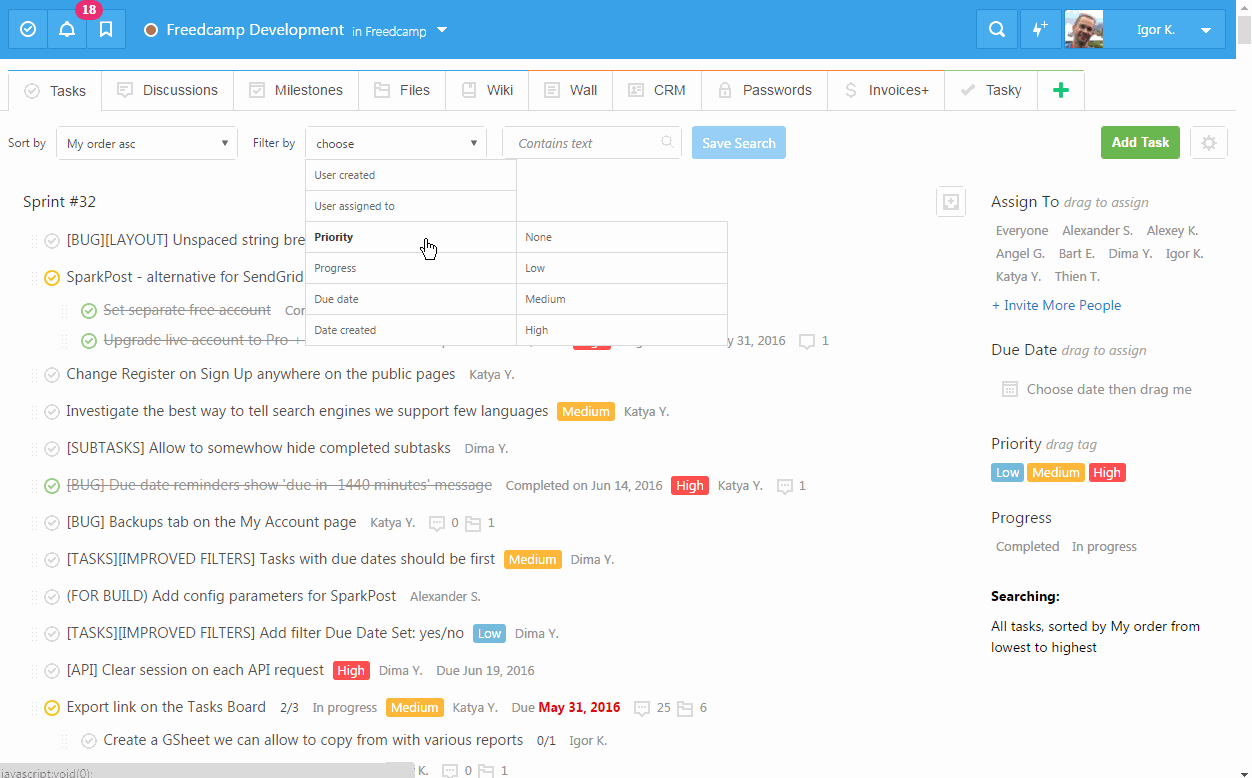
- Keep track of the next week’s deadlines. Some due dates are aspirational. Others are strict.
- Todoist is a great app for many reasons – but some of the features can be difficult to find. Viewing completed tasks is one of those features that took me some time to figure out and I get asked how to view completed tasks from time to time.
- When a task contains sub-tasks, you can toggle an arrow to reveal or hide them. Classic tick boxes let you check off completed items, which you can leave on screen crossed out, or archive.
- Marking as Complete. You can mark a task in the board as complete either by clicking the 'tick' on the task card or by opening the card on the board and clicking the 'Task Complete' checkbox. Within a Task Card. Hiding Completed Tasks. If you choose to filter out completed tasks and mark a task as complete in the Task Board.
Edit any task by holding Alt/Option and then clicking on the task. Switch between board and list view using the keyboard shortcut Shift + v. Add a task to the beginning of the first column with the keyboard shortcut a. Add a section to the end of your project using the keyboard shortcut s. Hide the left-hand navigation menu with the keyboard.
Todoist has been my task manager of choice for a few months now, and while I still find that I’m missing some features that would make it even better (URL schemes, Start Dates, etc.), I still find that it has a lot to offer that many task managers out there don’t (which I outlined in an earlier post). But perhaps the thing that I’ve found most appealing is the ability to use multiple labels for a task.
I treat Todoist’s labels as modes, as per my productivity approach The NOW Year Formula. Other apps (Asana, for example) use the term “tags” rather than labels or modes, but I treat them essentially in the same manner. Modes are what add real value to my tasks, and the labelling feature in Todoist really lets me add a ton of value to each and every task I add to the app.
I have used energy levels as modes for a long time (ever since Sven Fechner delivered a talk that drove home how useful they are when used as GTD contexts), and with Todoist I can now attach more conventional modes/labels to a task alongside energy levels.
Here are some of the categories I use when creating labels:
Location
As you can see in the image above, “Share Mikes on Mics” is a task that requires Low Energy and the location that I can complete the task in is “Social” (as in “social networks”). I can’t do that in OmniFocus, although I could create Perspectives that shape a similar workflow. Still, creating perspectives in OmniFocus can be challenging for the novice user, whereas adding additional labels to tasks in Todoist is incredibly simple.
I define locations as places that exist both in the offline and online world, mainly because I spend much of my time working from home. I only use “Home” as a label for tasks that live in the project “Household Maintenance” because it allows me to clearly separate my work life from my home life. I don’t use a label called “Work” because I find that to be too vague. Instead, I’ll use labels for the apps I need to be using for certain tasks (Evernote for idea management is a great example) or I’ll use a more generic label like “Email” or “Calls” for tasks that require me to use a phone (landline or mobile) or email (Postbox or Dispatch). All a location-based label is designed to do is tell me where I need to be to complete that task, whether it’s a physical space or an app.
Time
I only started using time-based labels recently, and it was actually after dealing with a few Productivityist Coaching clients who felt that they would work well for them. After experimenting with them myself, I found they can be really beneficial for those moments where you don’t have much time (between meetings, during a commute, etc.) but want to move certain things forward.
Useful labels that are time-based can be as follows:
Todoist Clear Completed Tasks

- @-2 or @-2_Minutes: This aligns really nicely with the GTD mentality of doing something if it takes less than two minutes. That said, you probably should have done it when you captured it – or if you’re using The Strikethrough System it shouldn’t even make its way into Todoist if it takes two minutes or less. (Note: I use the “less than” sign rather than the minus sign, but doing so here adds weird markup text.)
- @-5 or @-5_Minutes: This works well for those tasks that wind up in Todoist because they will take longer than two minutes, but won’t take a ton of time to complete. I find these are most commonly used when making certain phone calls or sending certain emails.
- @25+ or @25+Minutes: This label is great for tasks that you know will take some time to do, and I use 25 as the minute value because that means it will take longer than one “pomodoro” to complete. Reserve these tasks when you know you have the ability to work on them for an extended period of time. (You can use this label as a guideline to help you time chunk in your calendar as well.)
I tend to pair these labels up with my energy level labels because I can really hone in on what tasks I can do with both the energy I have in me and the time I have available. I use time-based labels sparingly, but have them there for when I do need them. You may want to use them more often, especially if you’re inclined to have a time-based mindset over a task-based mindset (which a task manager, when used effectively, should help to shift).
People
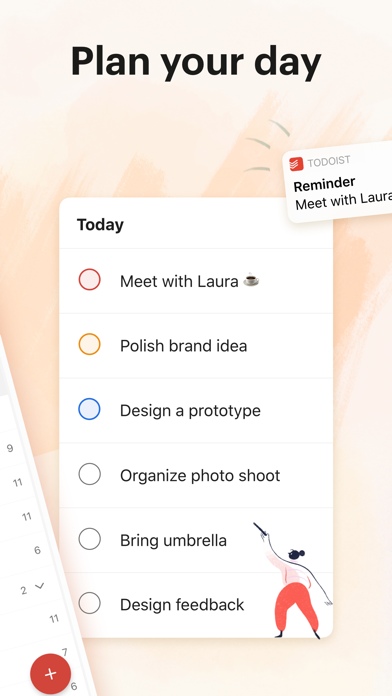
When working with others, you may not always be ready to assign them tasks. This might be because you’ve yet to fully commit to the task or you don’t have all of the information they’ll need to do it properly available yet. That’s when using a label for individuals can come in handy.
In the image above, you’ll notice that the label “@ZA” is used, and that label represented by Virtual Assistant that I had hired through Zirtual (which has since shuttered). I actually assigned that to her at this point (as indicated by the red “ED” at the right hand side of the row), but if I hadn’t assigned the task then I’d still be able to search for tasks that I think I may want to assign to my assistant through the label. I try not to be specific when using labels for individuals because when it comes to assigning tasks I can easily see who was assigned it in that red box. So I’ll use labels that represent departments rather than individuals.
I also create projects that revolve around those departments, or will share specific projects with individuals so that they can work on a variety of tasks related to that project. In the example above, I have a project called “For My Assistant,” which is where every task I assign my assistant goes. There are certain projects she doesn’t need to see (or want to see, really), so by creating a project exclusively for her and using a label associated with her, I can decide across all projects I have which tasks might be good for her to work on, and then I simply move them to her exclusive project when I decide to assign them. I keep the label attached regardless because then I can search for the label and see everything I’ve assigned to her, along with everything I may assign to her down the road.
I tend to think of labels in Todoist (as well as modes and tags elsewhere) as items that fall into the same thing David Allen has said about inboxes: Have as few as possible but as many as you need.
If you haven’t already, really look at how you’re using labels in Todoist and evaluate whether or not they are adding real value to your tasks and helping you build an achievement structure and workflow that will help you move things forward exceptionally well. The effective use of labels can stave off overwhelm, make your to-do list more manageable, and allow you to make measured progress on the things that matter most to you every day. Take the time to work on your labels, and your labels will make your time work much better.
Do you want ideas, insights, and information on how to craft your time in just one weekly email?
Then you want ATTN: sent to you.
Todoist Reports
ATTN: is a weekly digest from Productivityist that delivers a week's worth of content in a nice little package directly to your inbox. Just enter your email to subscribe.